고정 헤더 영역
상세 컨텐츠
본문
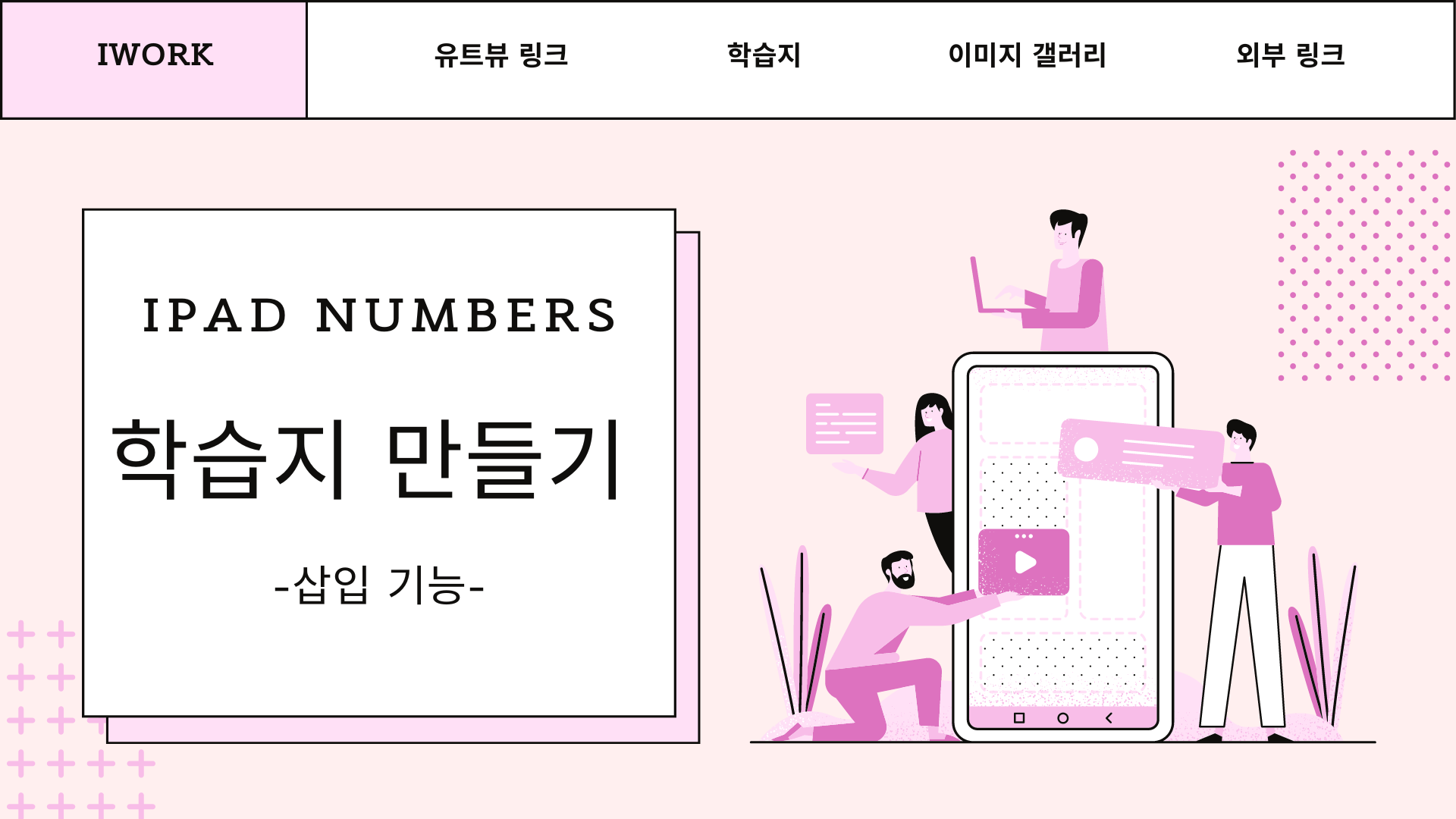
1. 교과서 또는 학습지 PDF 파일 넘버스에 삽입하기
1) Adobe Acrobet Reader 무료 앱 준비

2) PDF 파일 업로드
① PC에서 ICloud로 파일을 업로드
② 구글 드라이브나 원드라이브 등에 업로드
③ 온라인으로 내 PC와 아이패드를 연결하여 파일 업로드
Docs Transfer QR login
Establishing local connection... Something went wrong Make sure your computer is connected to wifi_network_name. You can also connect your device without Wi-Fi: 1 - Activate USB Transfer To share documents without Wi-Fi, connect iPhone via USB cable QR-log
docstransfer.com
④ 케이블로 직접 연결하여 파일 업로드
3) 파일 열기
파일 열기 > Acrobat에서 열기 > 두 페이지 > 캡쳐 > 넘버스에 업로드
① <Acrobat에서 열기> 클릭
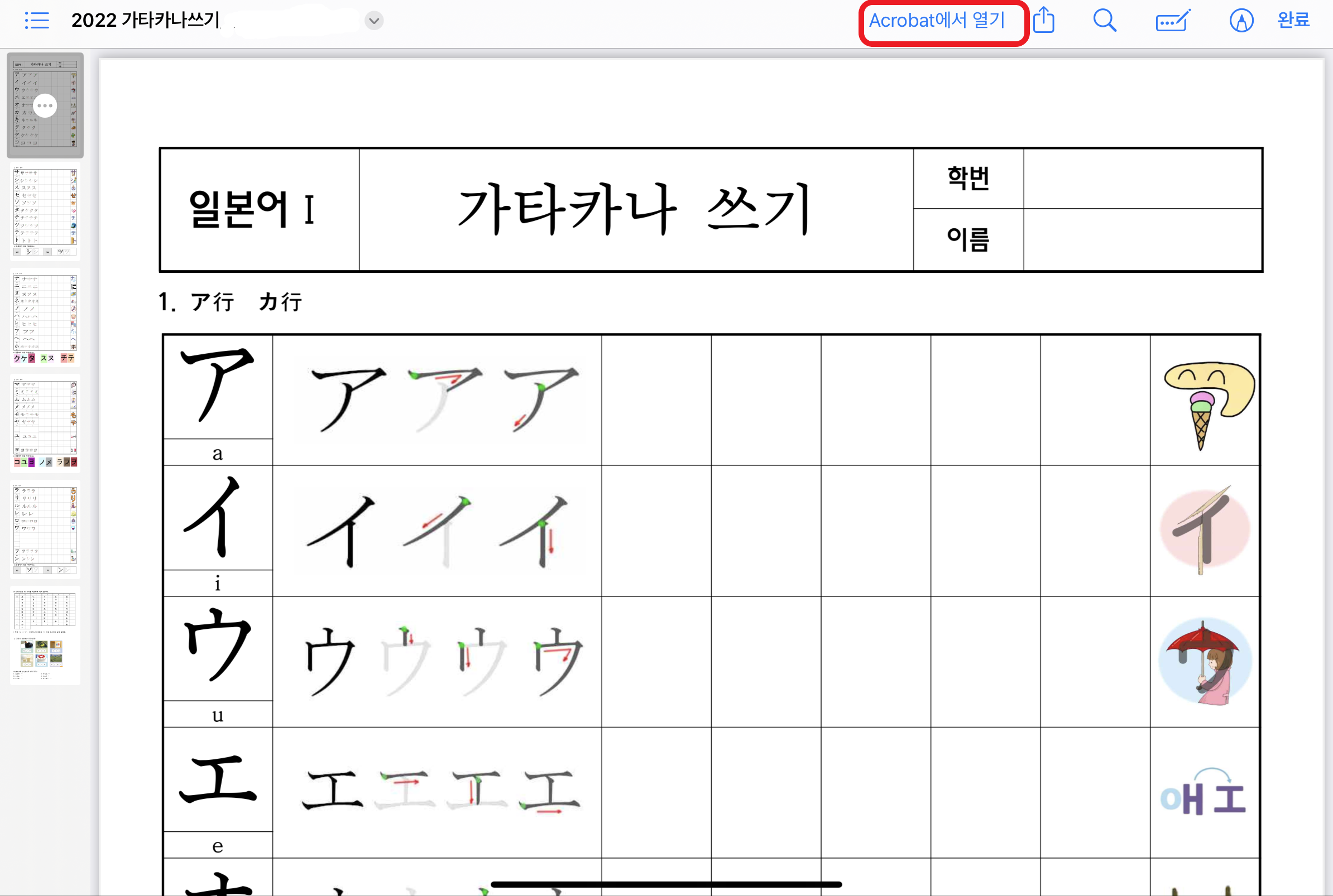
① <Acrobat에서 열기> 클릭
② <보기 설정>에서 <두페이지> 클릭한 후 캡쳐

③ 넘버스에 캡쳐한 사진 업로드
넘버스 열기 > 표 삭제 > 사진 업로드 > 스타일에서 맞춤 설정하기
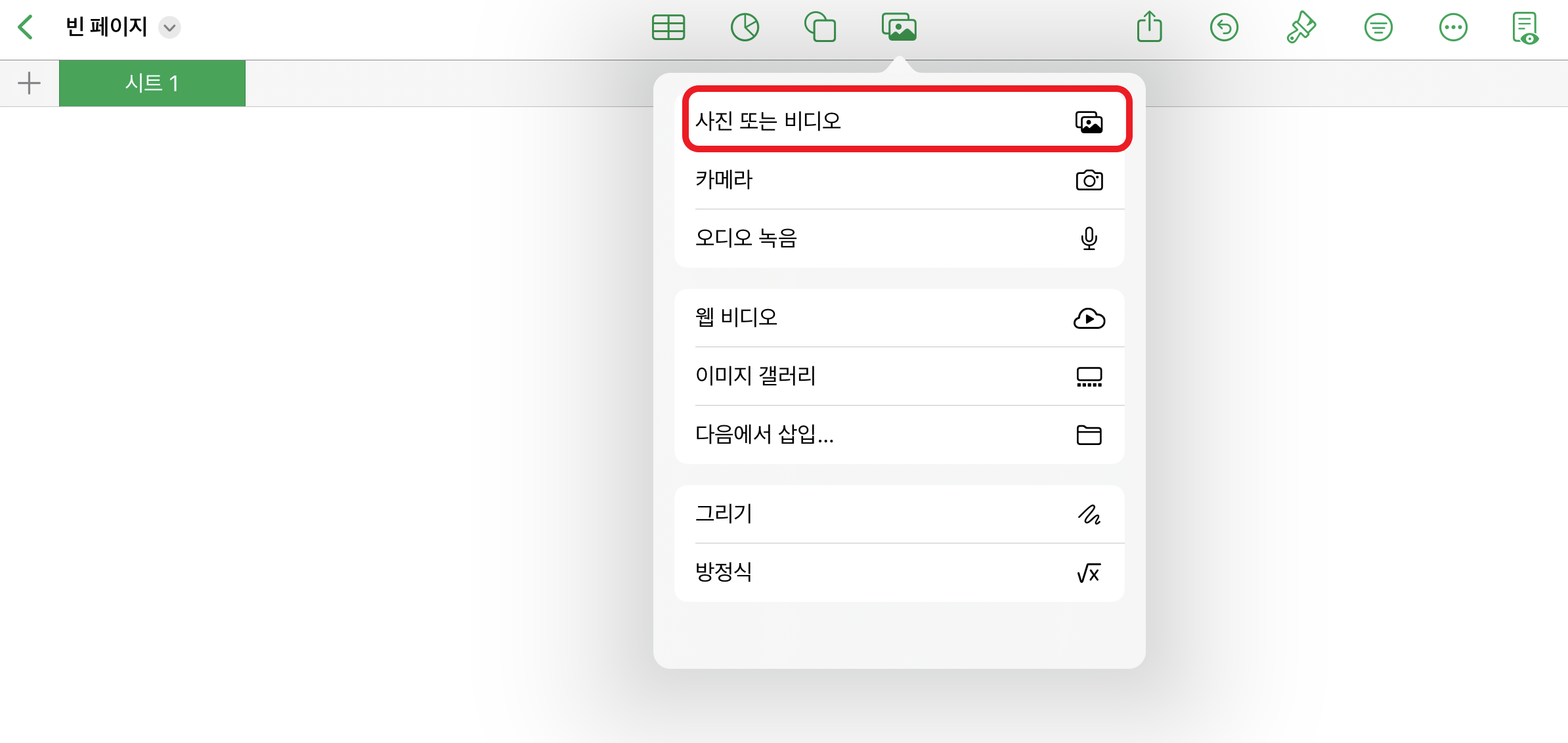
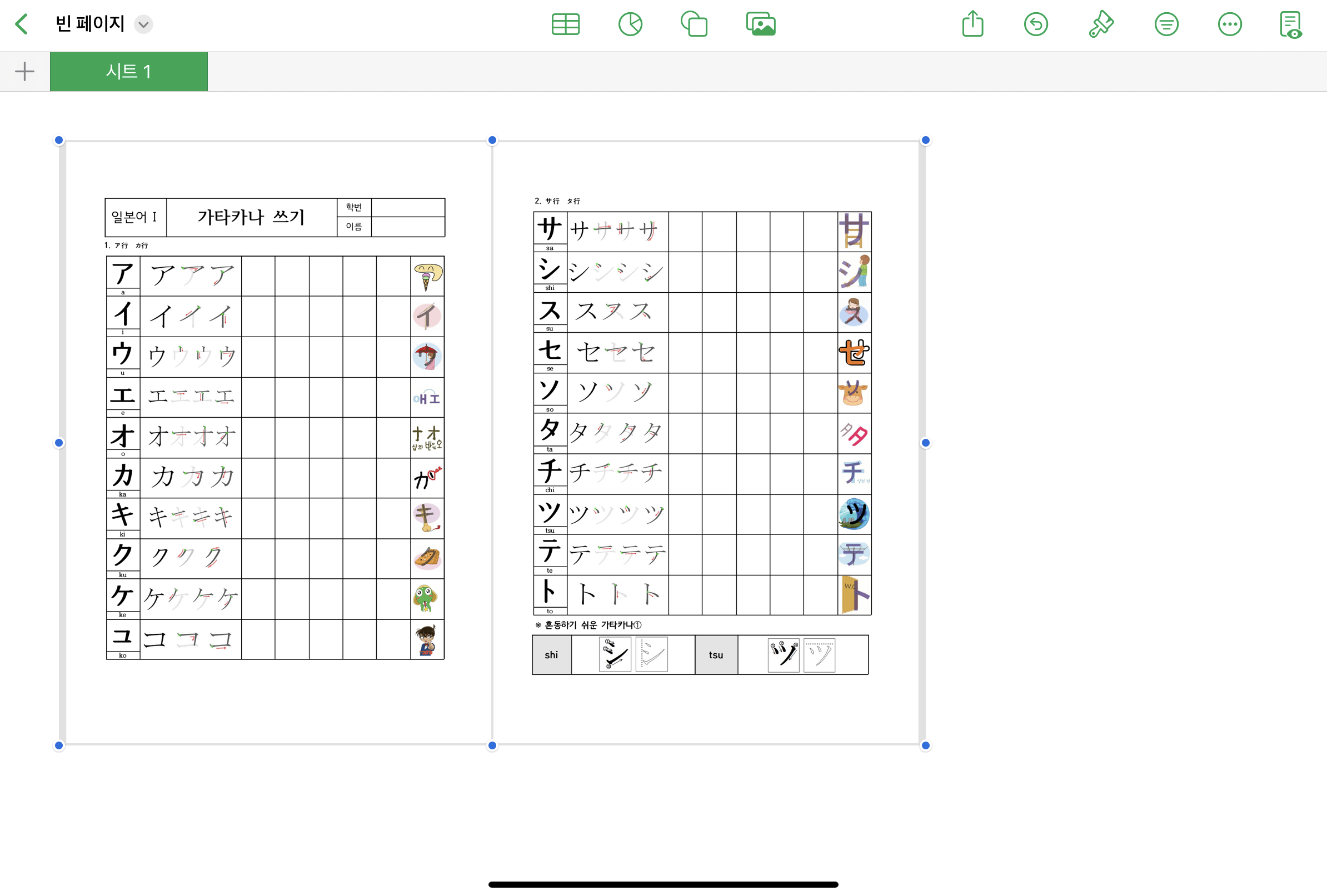
2. 한글 파일을 넘버스에 직접 삽입하기
1) 한컴오피스 Viewer 무료 앱 준비
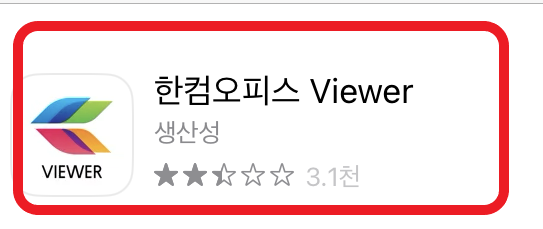
2) 한글 파일 열기
인쇄 > 공유 버튼 > Acrobat으로 가져오기 > PDF로 편집
① <인쇄> 클릭
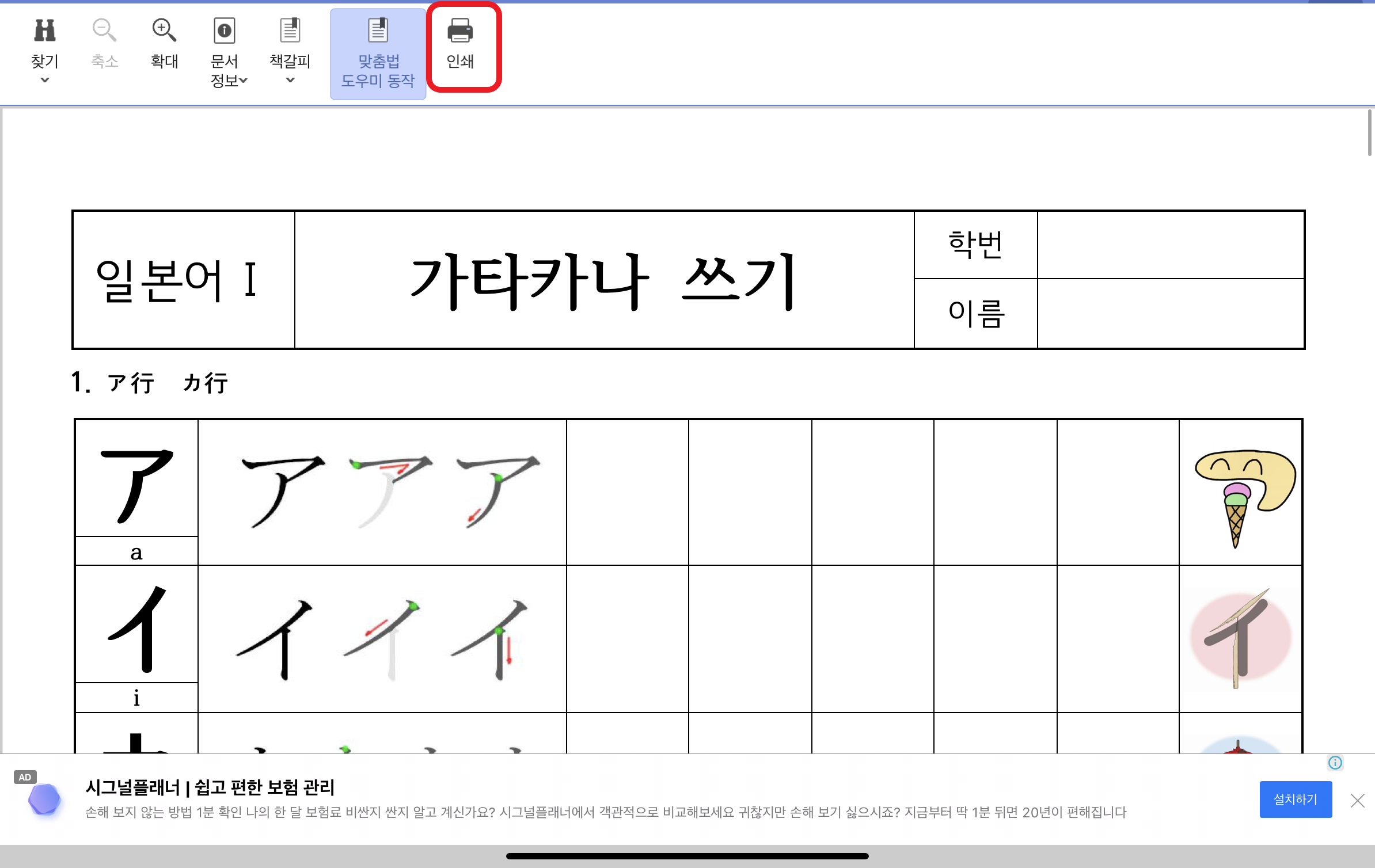
② <공유> 클릭
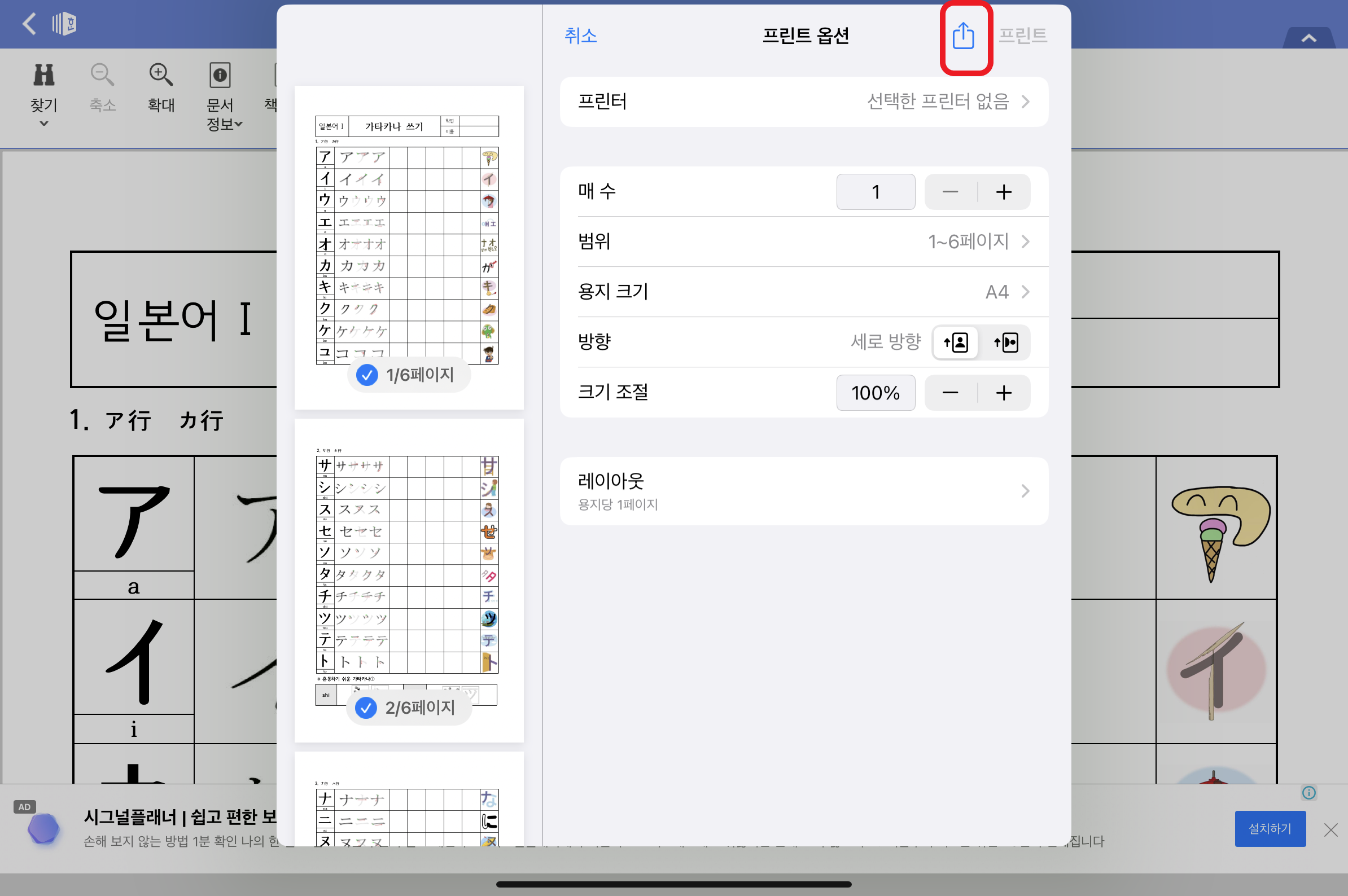
③ <Acrobat으로 가져오기>클릭
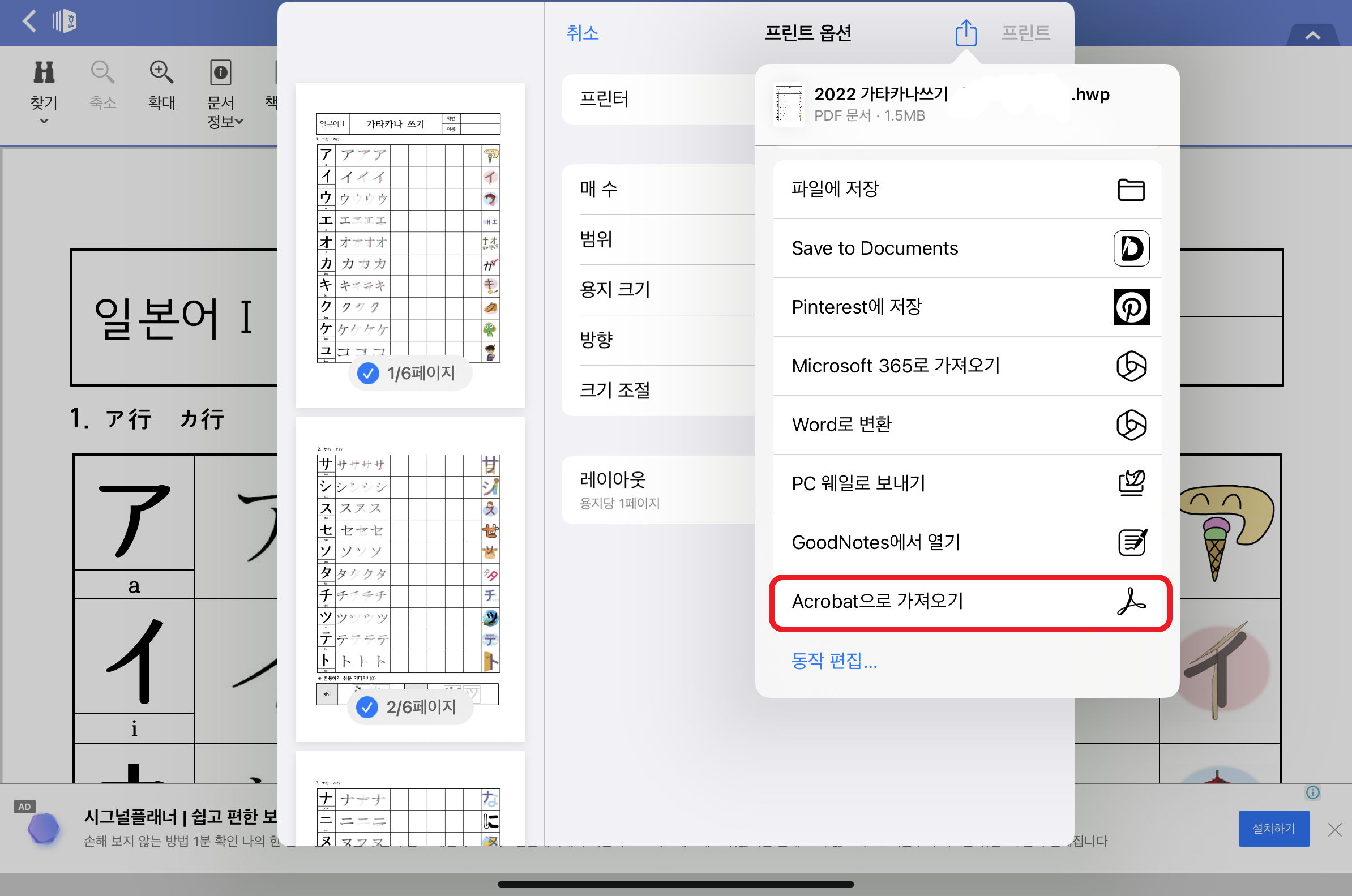
④ <PDF 편집> 클릭
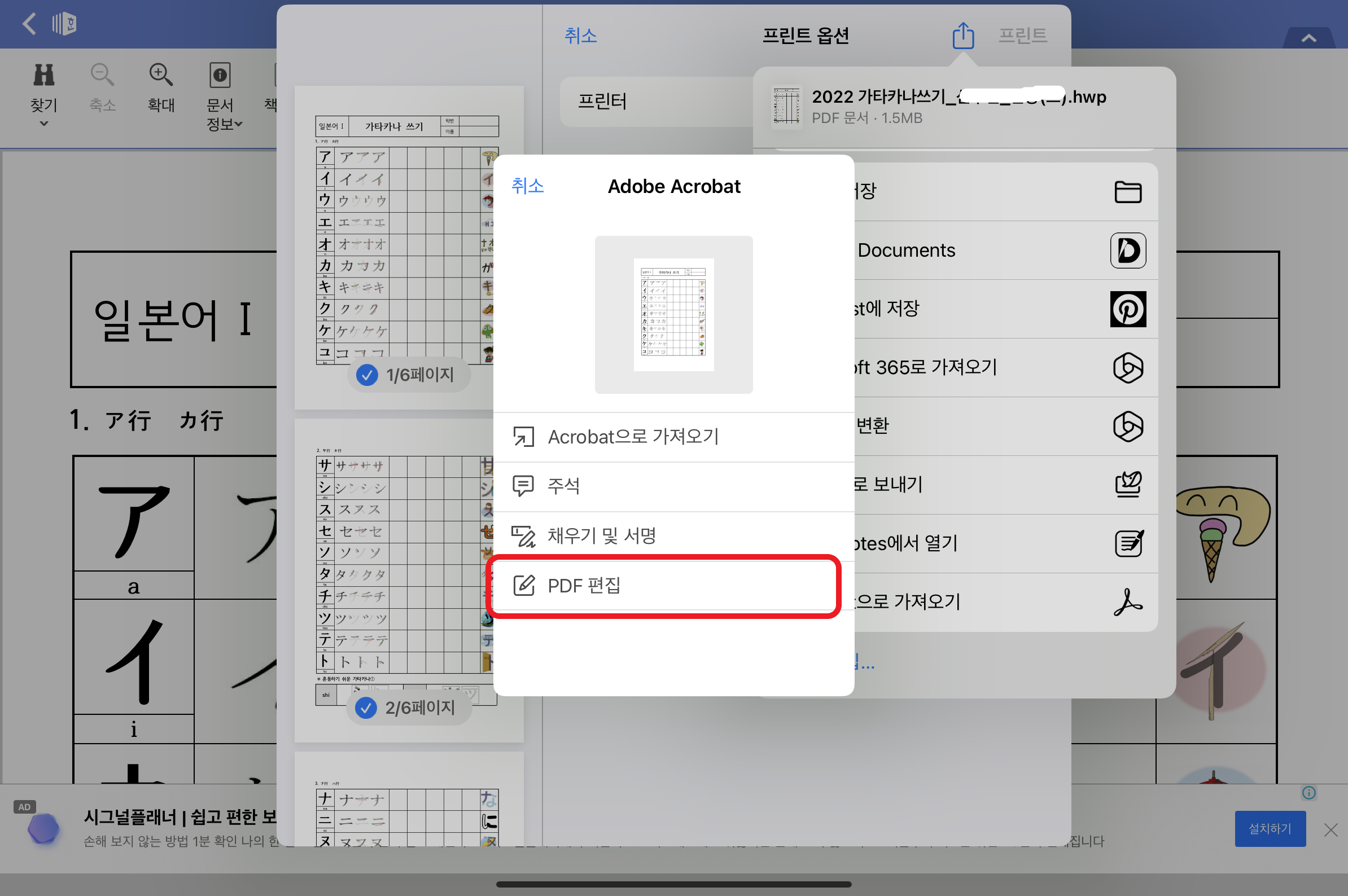
⑤ <두페이지> 클릭한 후 캡쳐
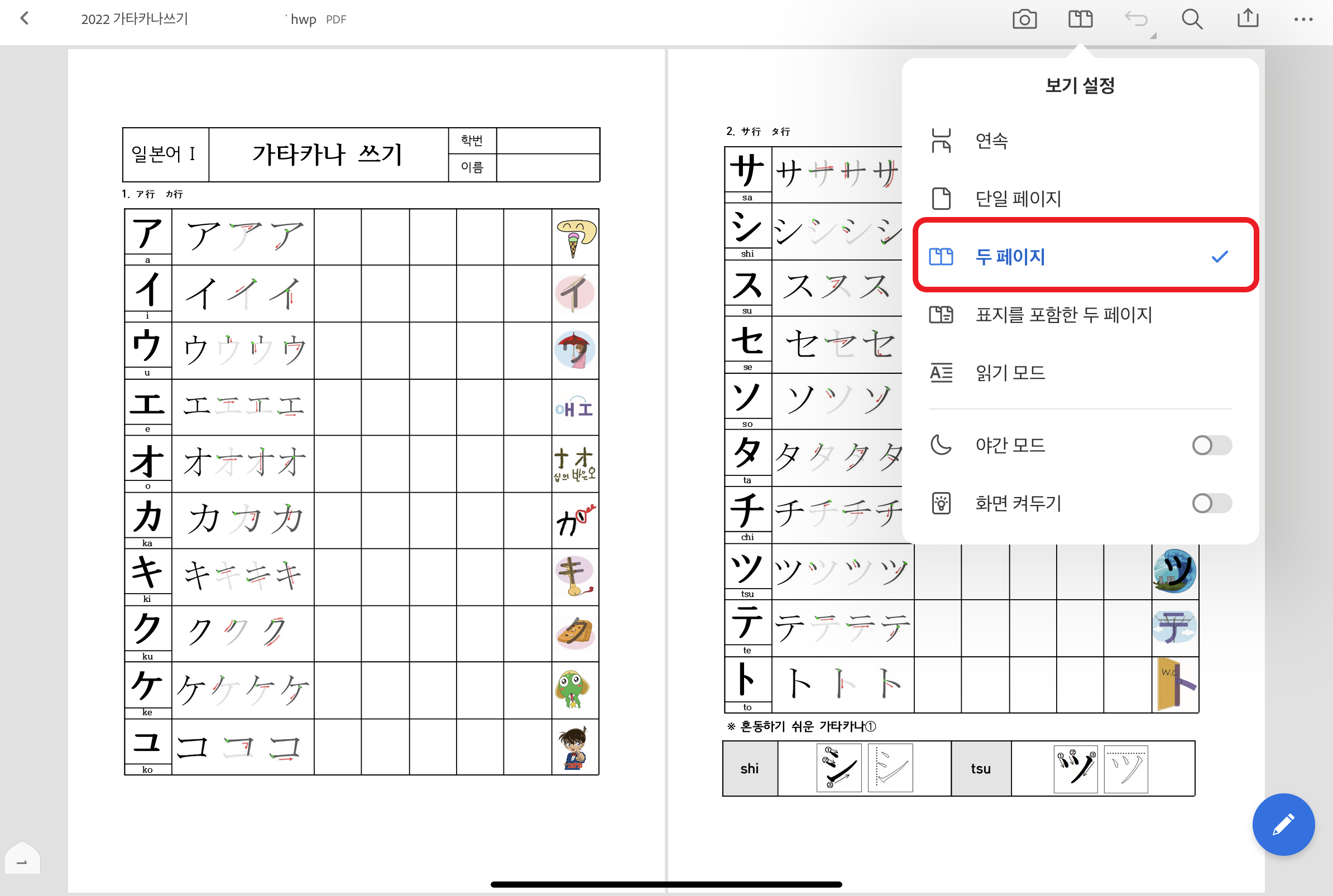
⑥ 넘버스에 캡쳐한 사진 업로드
3. PPT 직접 넘버스에 삽입하기
1) Keynote에서 PPT 슬라이드 삽입
Keynote로 PPT 열기 > 슬라이드를 꾹 눌러 넘버스로 가져오기
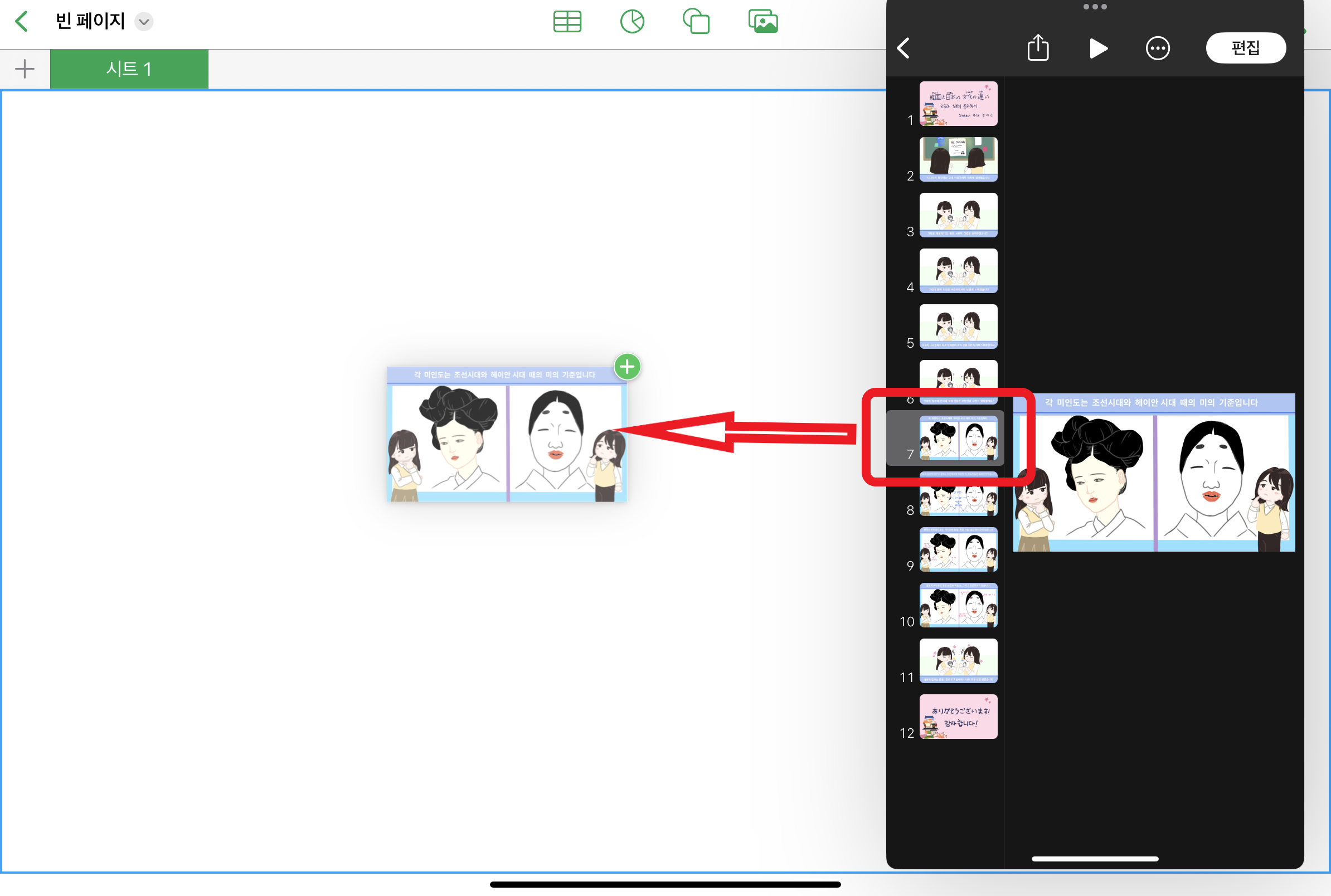
2) 가져온 슬라이드 배치하기

4. 웹 비디오 삽입하기
웹 비디오 클릭 > 유튜브 링크 복사 > 삽입 클릭
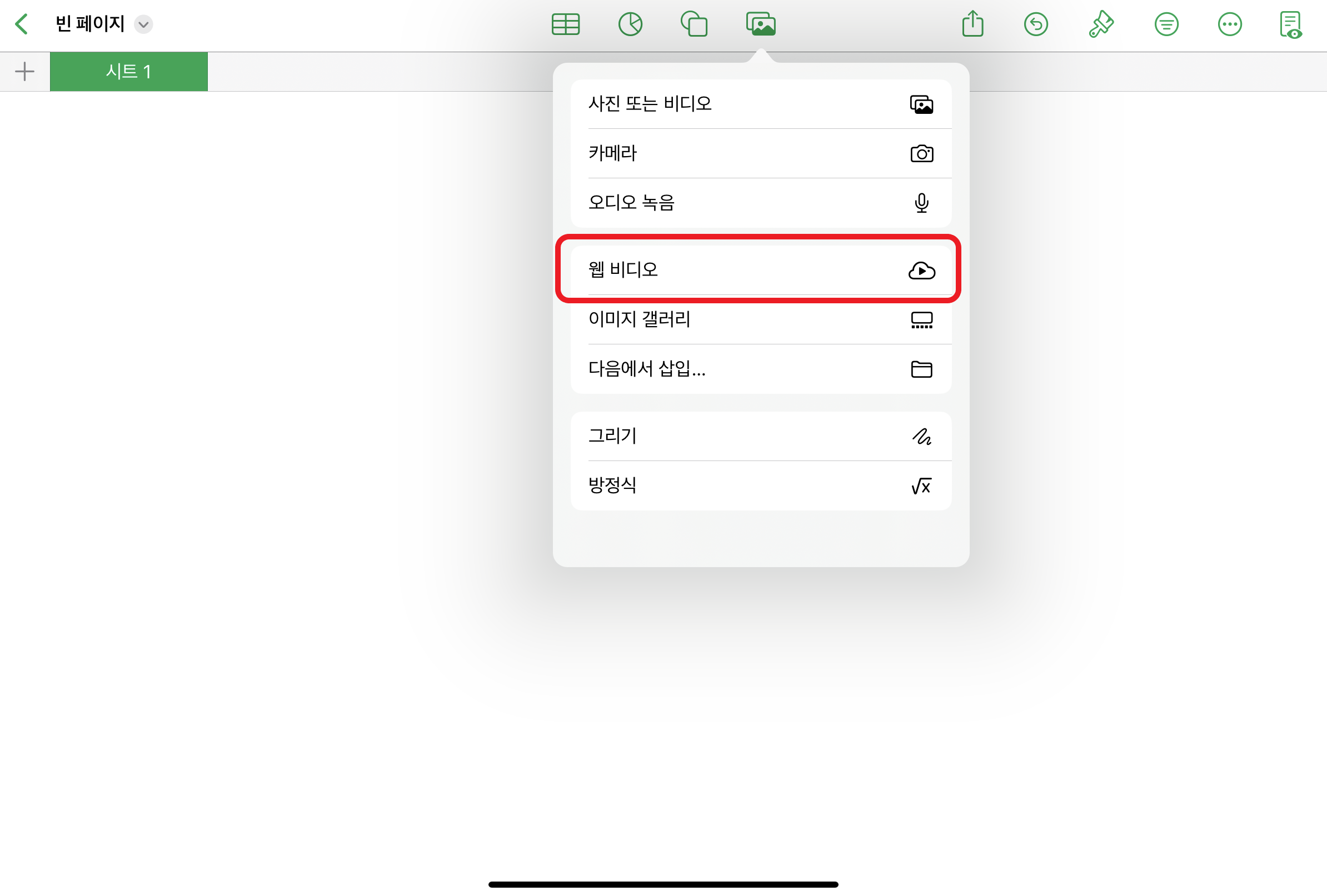

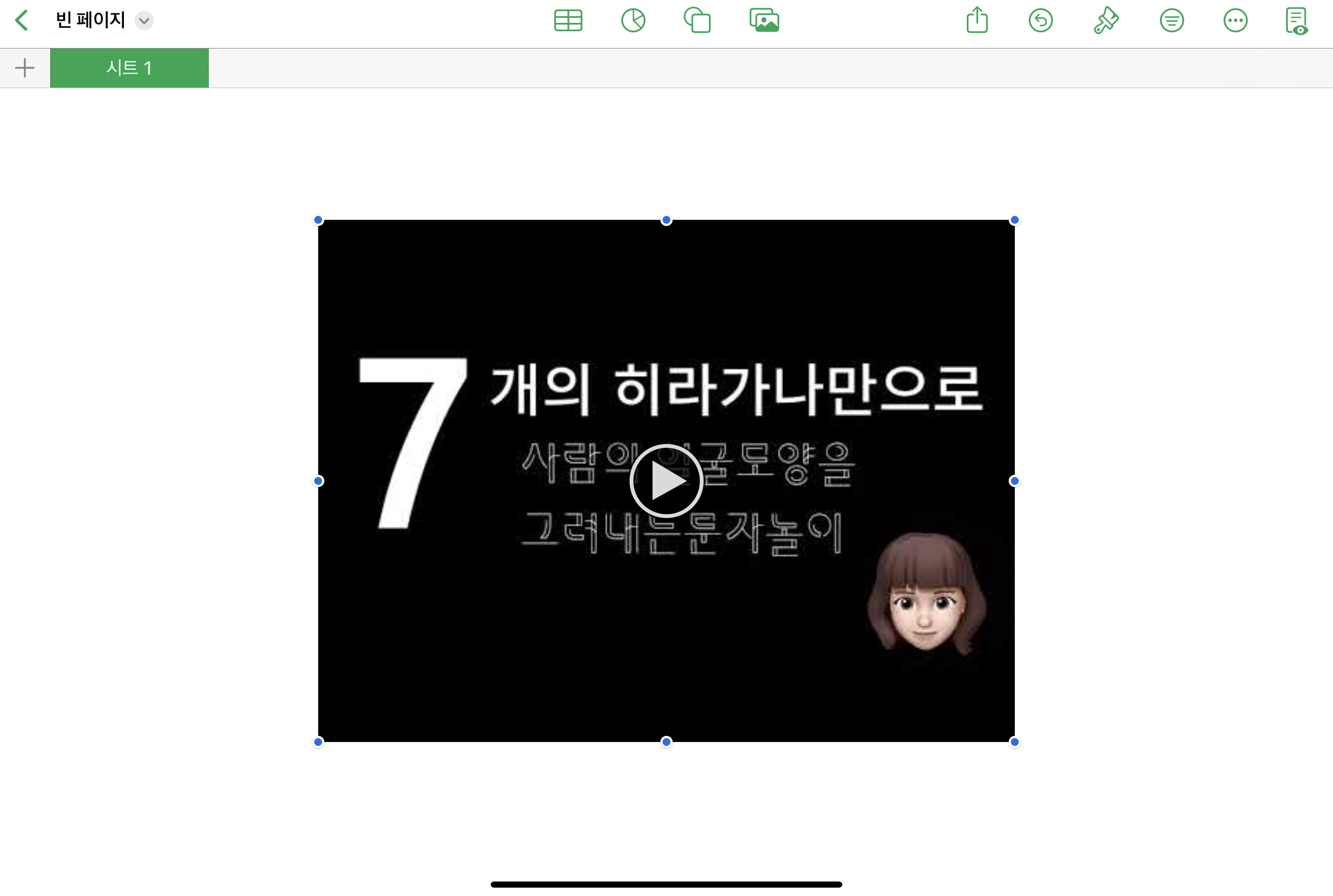
5. 이미지 갤러리 삽입하기
1) <이미지 갤러리> 클릭
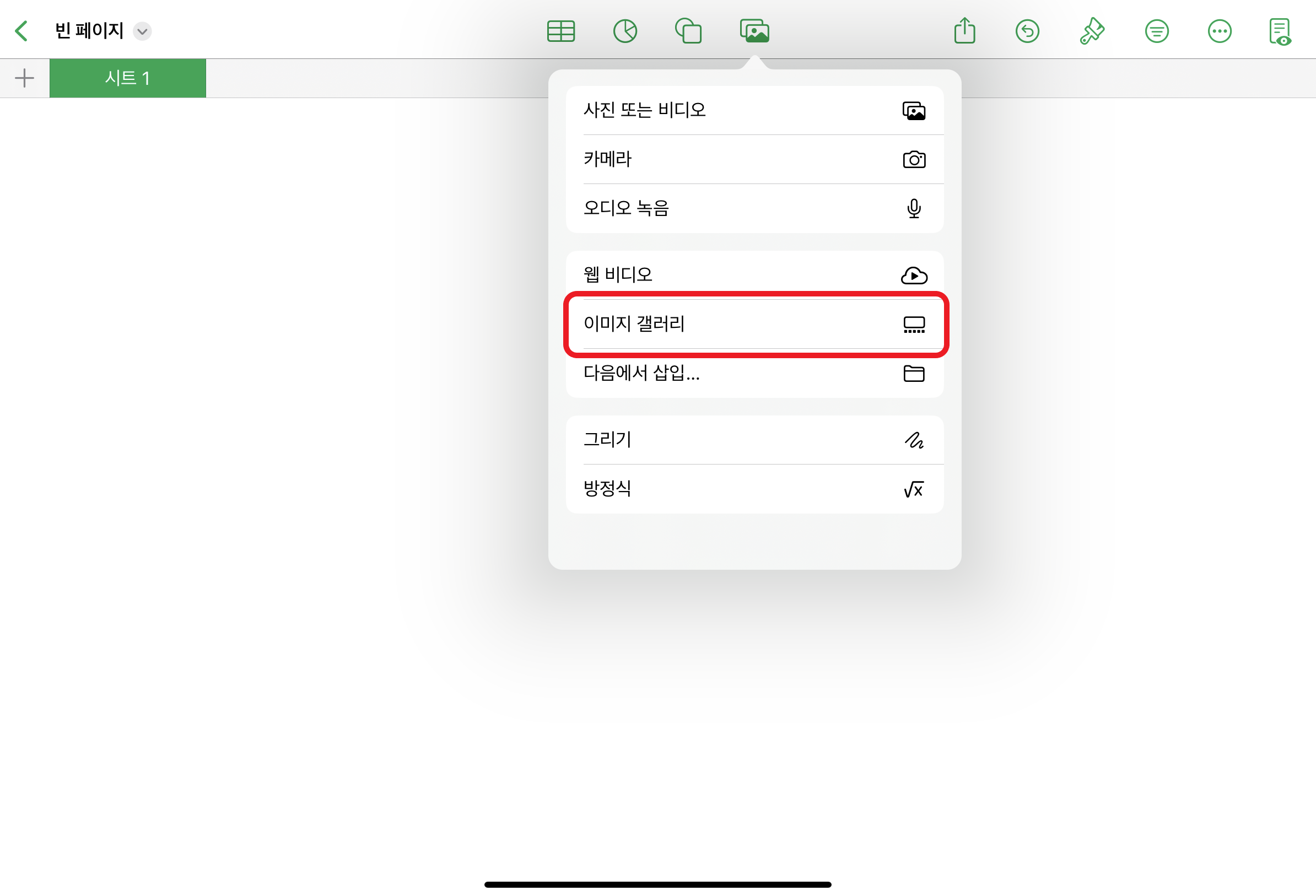
2) <+ 버큰> 클릭해서 캡쳐한 복수의 사진 선택
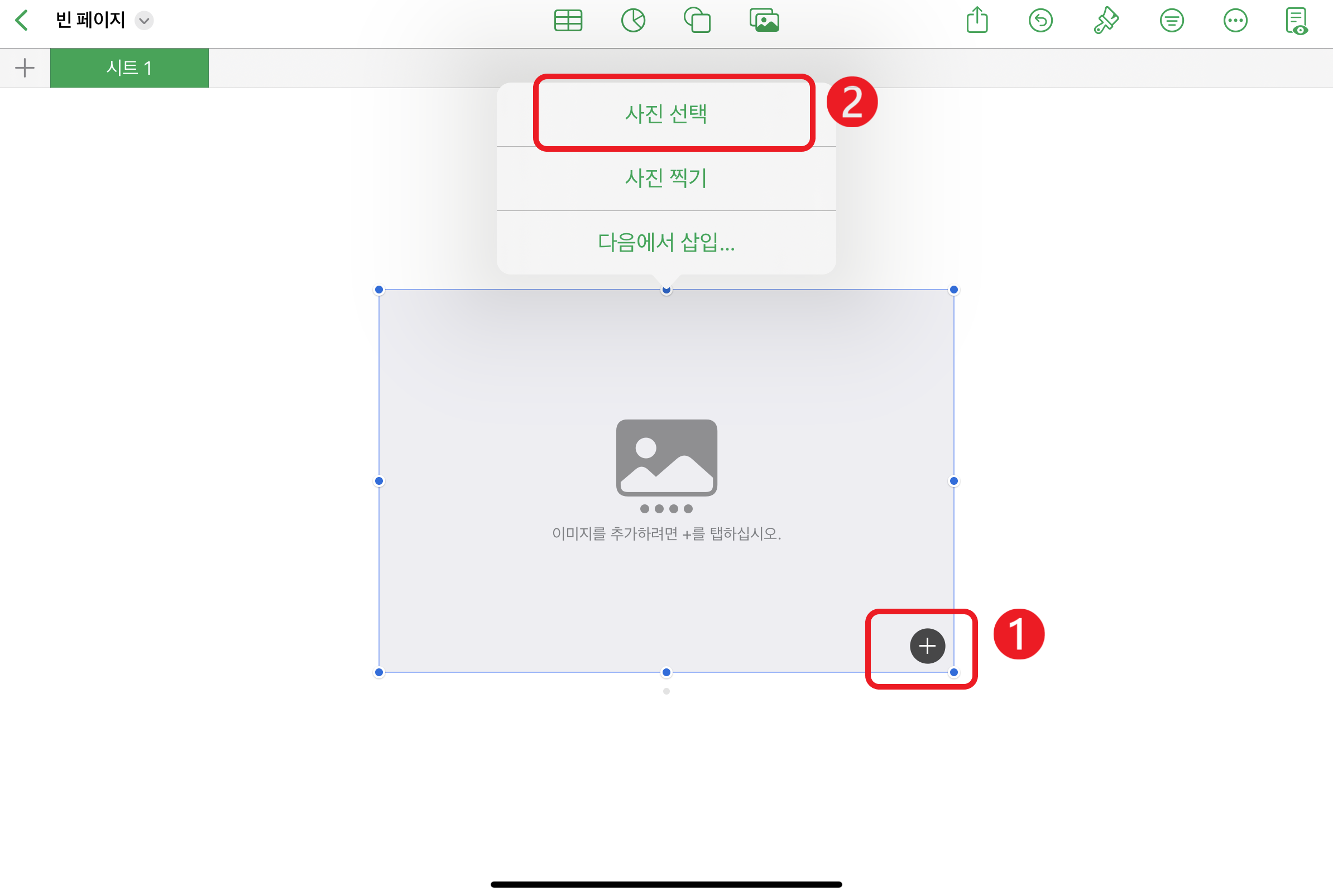
3) < > 버튼 > 클릭하여 확인

4) <팔렛트>에서 제목과 설명 설정
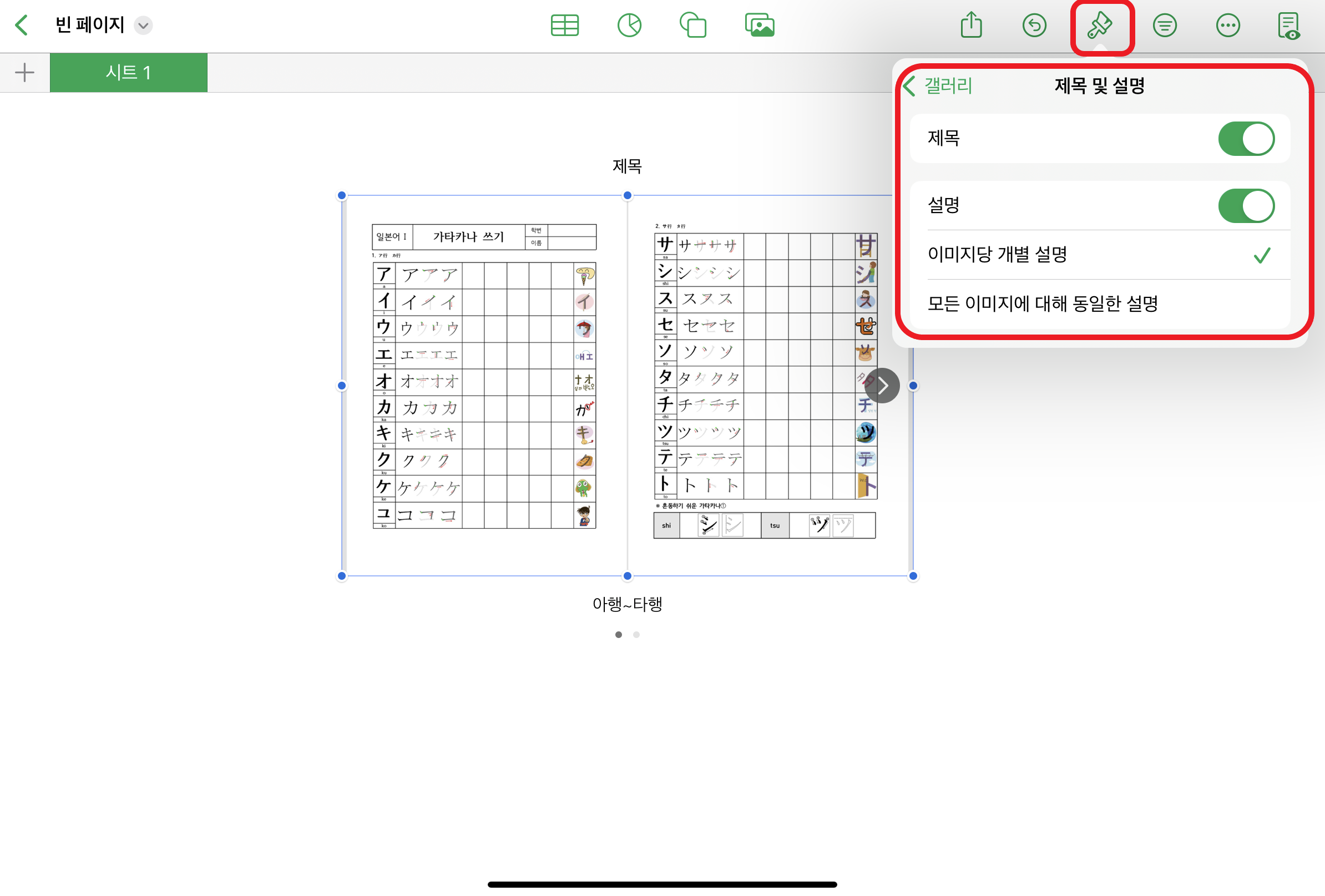
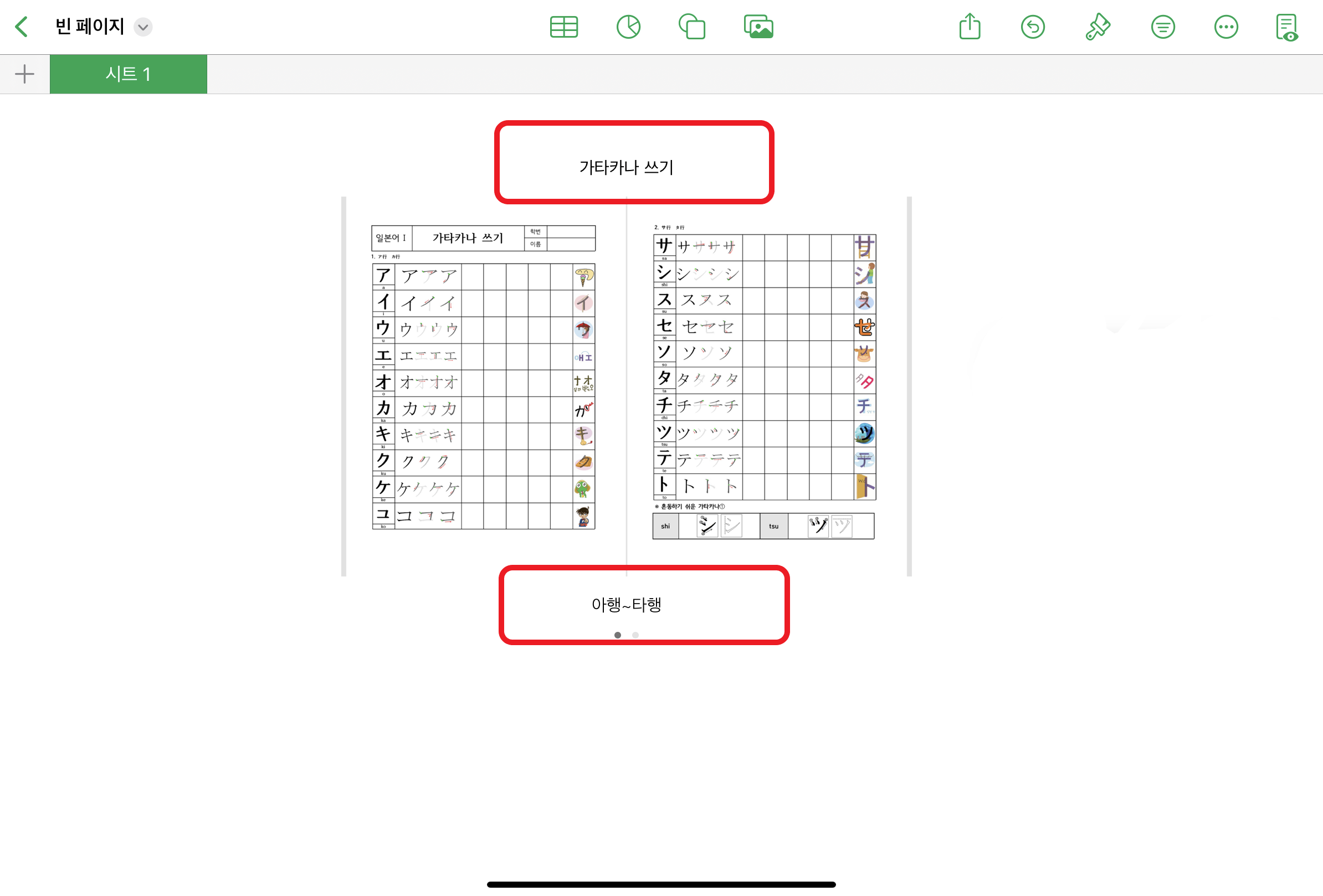
5) <팔렛트>에서 <이미지 추가> 클릭하여 이미지 추가 삽입
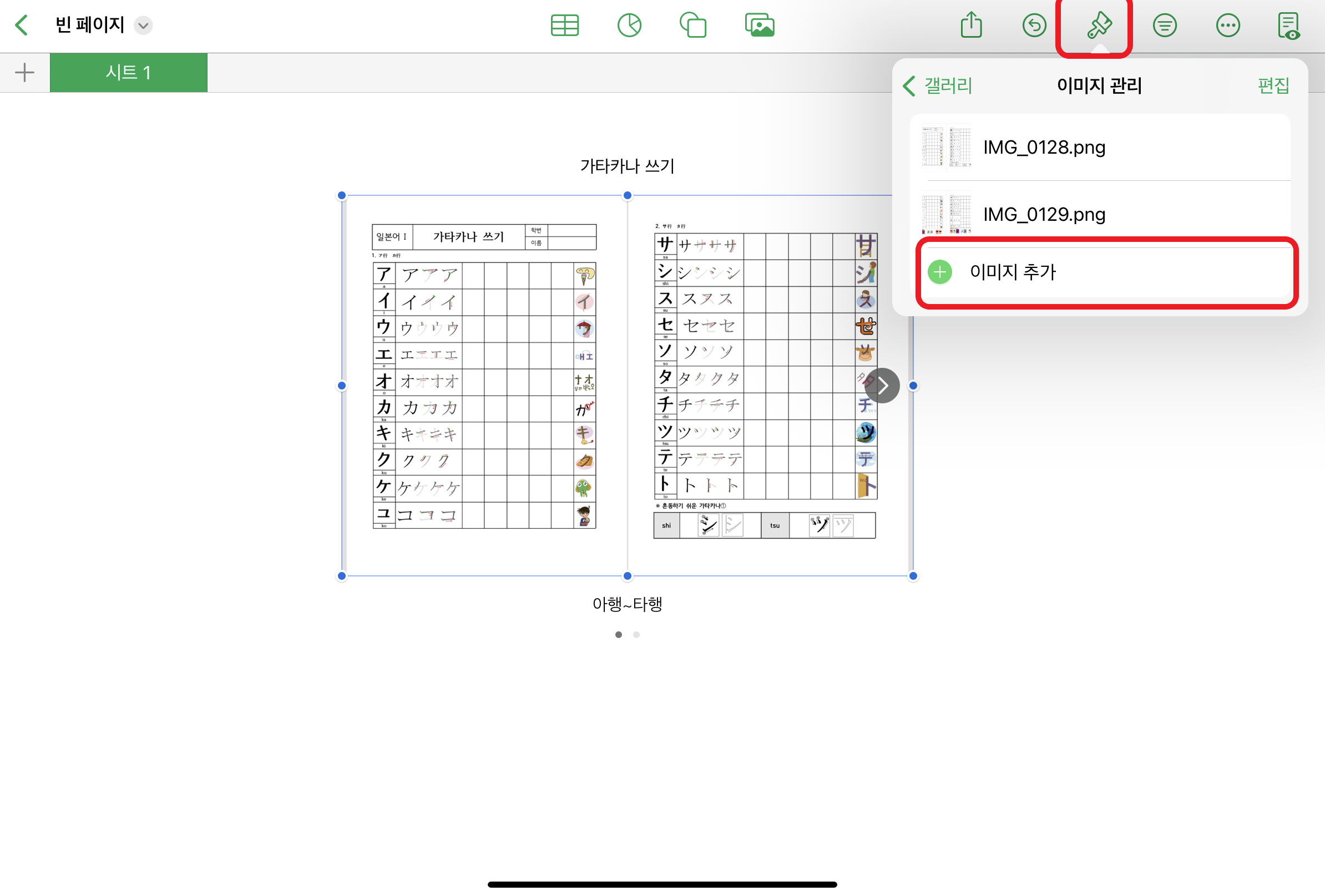
6. 다음에서 삽입
다음에서 삽입 클릭 > 오디오 파일 삽입
7. 링크 삽입
1) <사진 또는 비디오>에서 사진 삽입
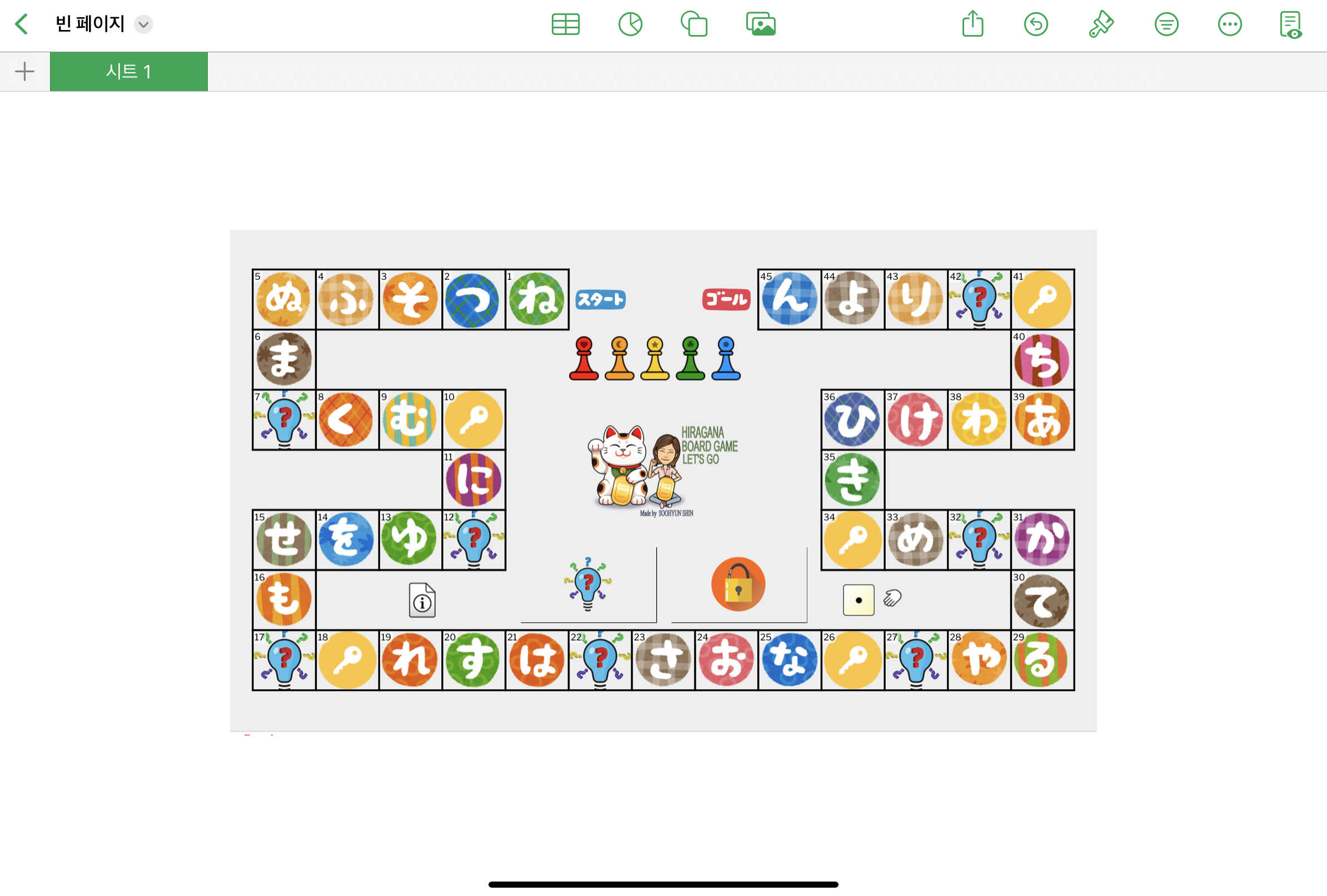
2) 이미지 클릭하여 <링크> 선택
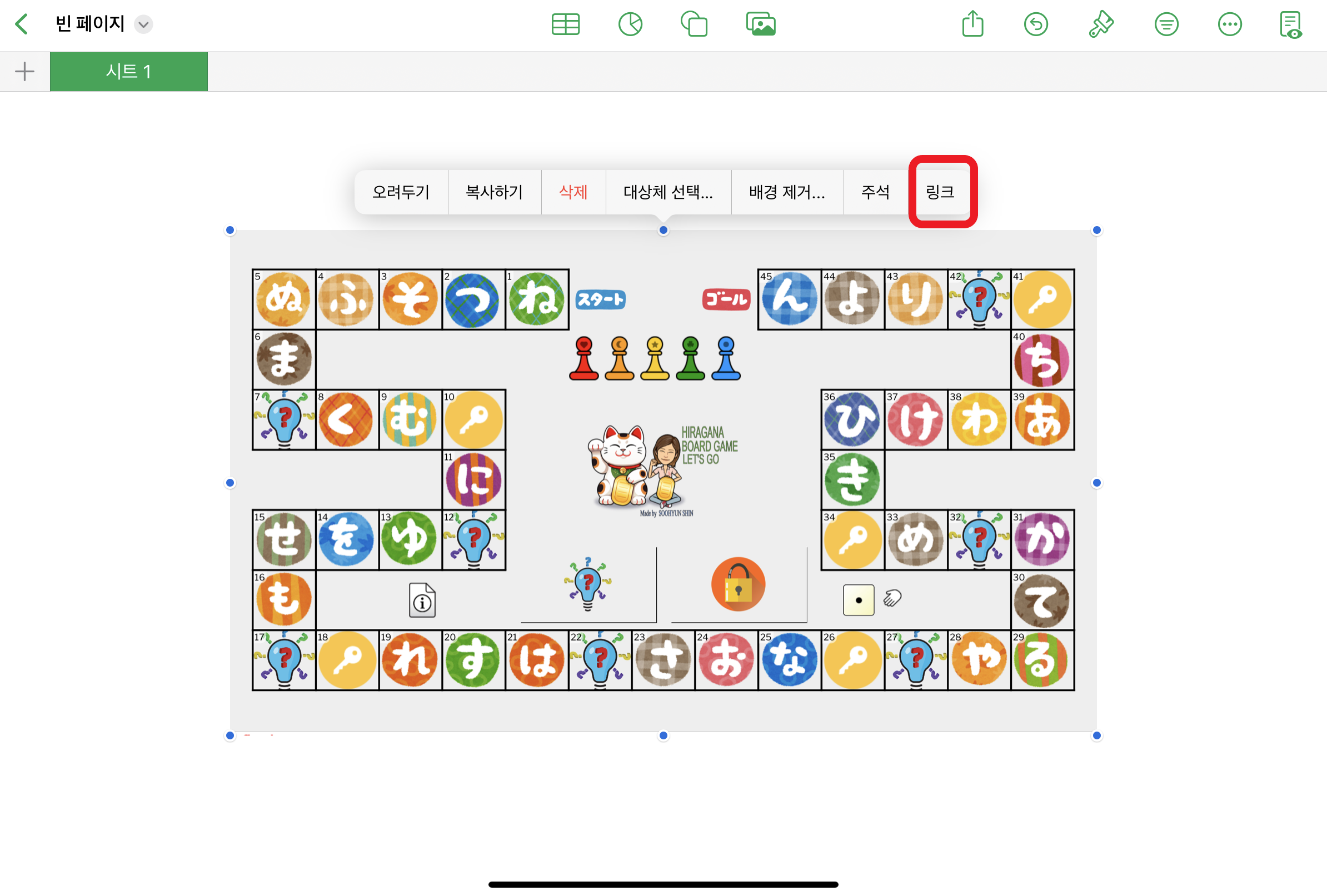
3) 링크 삽입하기
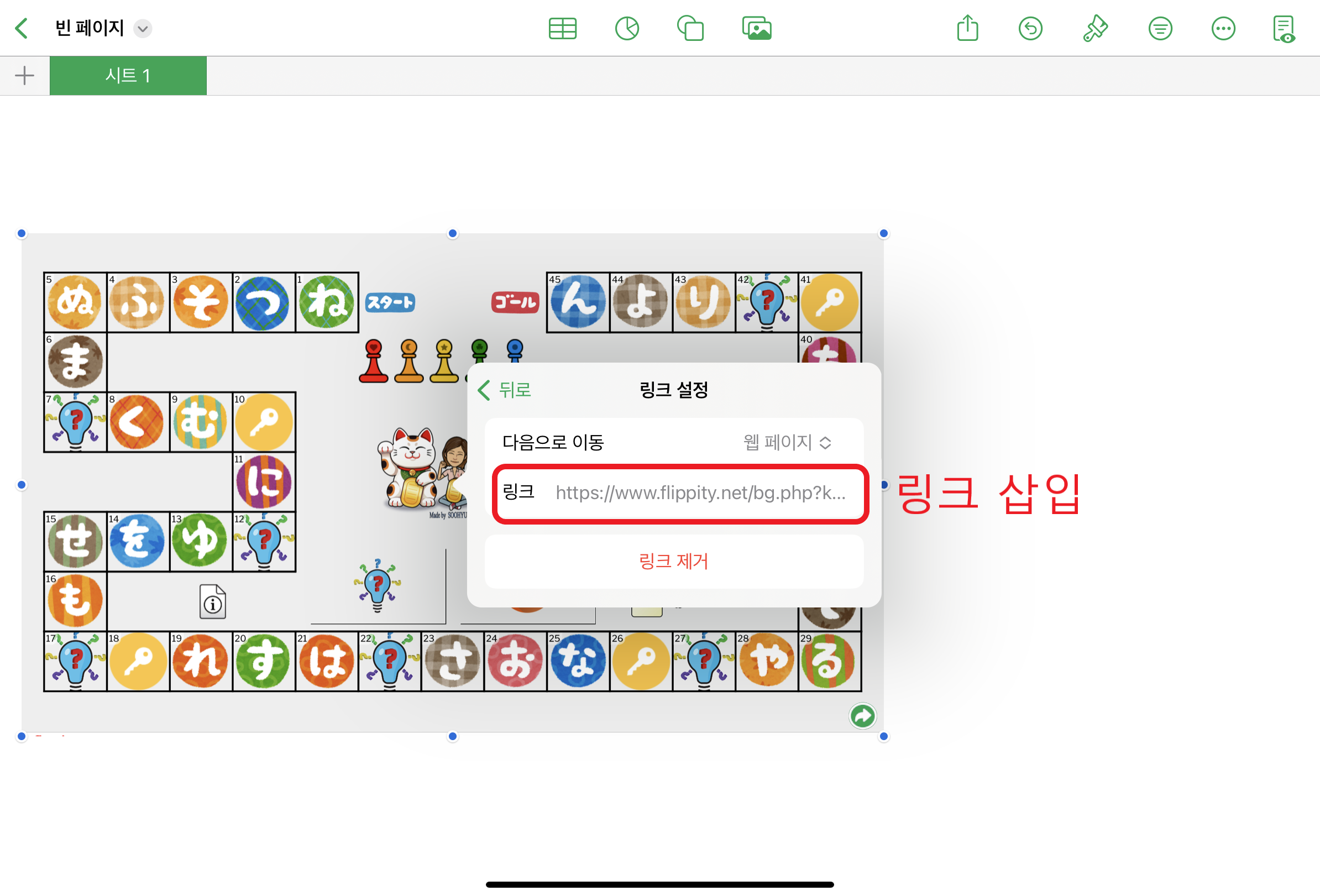
4) 링크 생성 확인
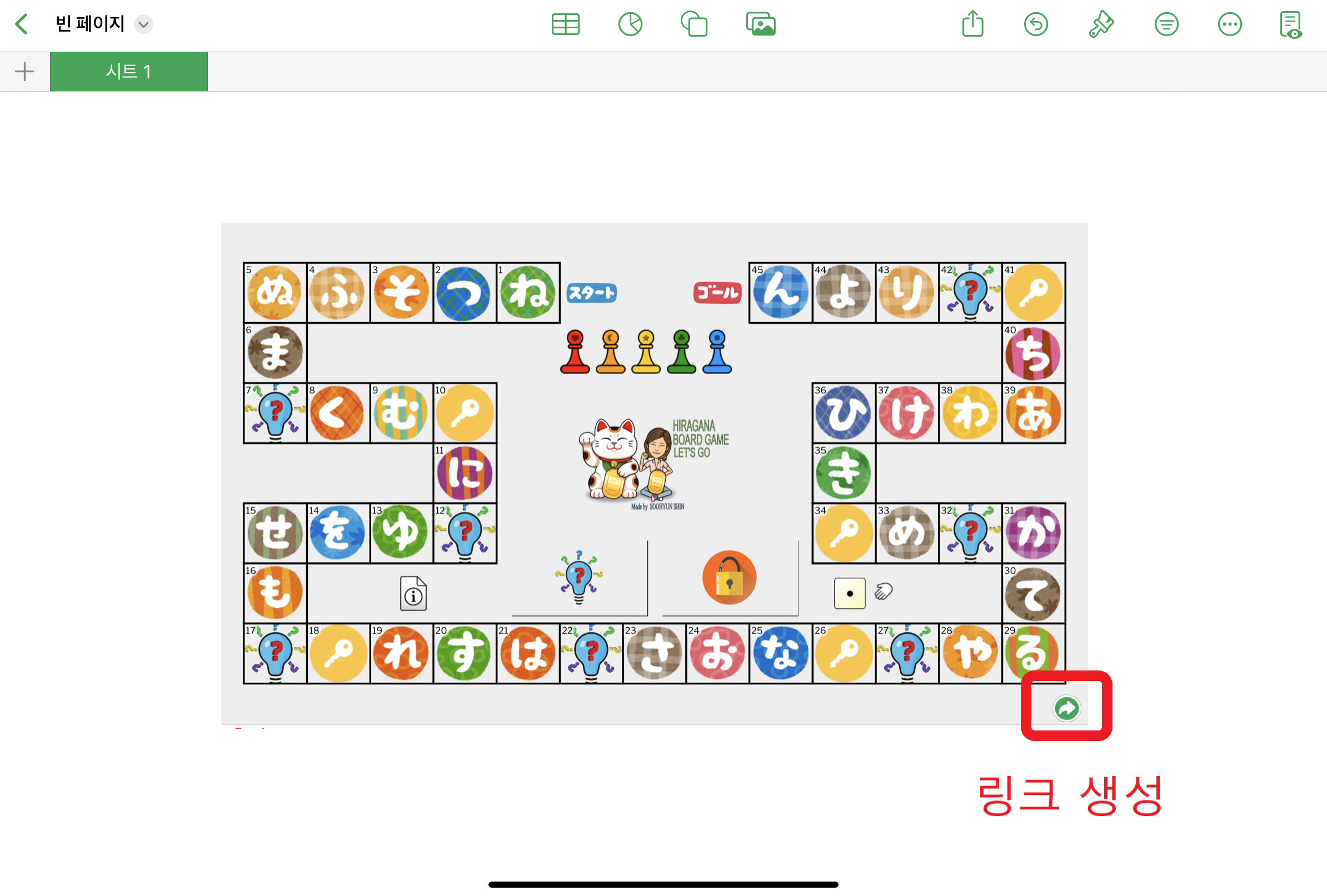
'Edutech > IPad(아이패드)' 카테고리의 다른 글
| Numbers(넘버스) 왕초보 - 도형과 및 텍스트 삽입편 (0) | 2024.08.10 |
|---|---|
| Numbers(넘버스) 왕초보 - 스프레드시트편 (0) | 2024.04.21 |
| Reality Composer와 Art Coloring Book으로 '귀멸의 칼날' 즐기기 (2) | 2023.04.19 |
| All in One 만능 학습지 "IPad Numbers" (0) | 2023.04.17 |





댓글 영역