고정 헤더 영역
상세 컨텐츠
본문

이번에는 아이패드의 Numbers 앱에서 도형과 텍스트를 삽입하는 방법에 대해 자세히 알아보자. 이 기능들을 활용하면 넘버스의 스프레드시트를 더욱 시각적으로 풍부하고 정보 전달력 높은 학습지로 만들 수 있다.
1. 도형 삽입하기
1) 화면 상단의 가운데 툴바에서 도형 모양의 아이콘을 탭한다.
3) 나타나는 메뉴에서 '도형'을 선택한다.
4) 다양한 도형 옵션( 기본 도형, 화살표, 말풍선 등 )중 원하는 것을 선택한다.
5) 선택한 도형 크기를 손가락(마우스)으로 이동 및 크기를 조절할 수 있다. (파란색 핸들을 사용해 크기와 비율을 조절할 수 있다)
👍 도형 변형 : 일부 도형은 녹색 점을 사용해 특정 부분의 모양을 변경할 수 있다.


🌈 도형 스타일 수정하기
1️⃣ 도형을 선택한 후 화면 상단의 붓모양에서 스타일 옵션을 사용하여 색상, 테두리, 그림자 등을 수정할 수 있다.
2️⃣ '정렬' 옵션을 사용하여 여러 도형을 정확하게 배치할 수 있다.
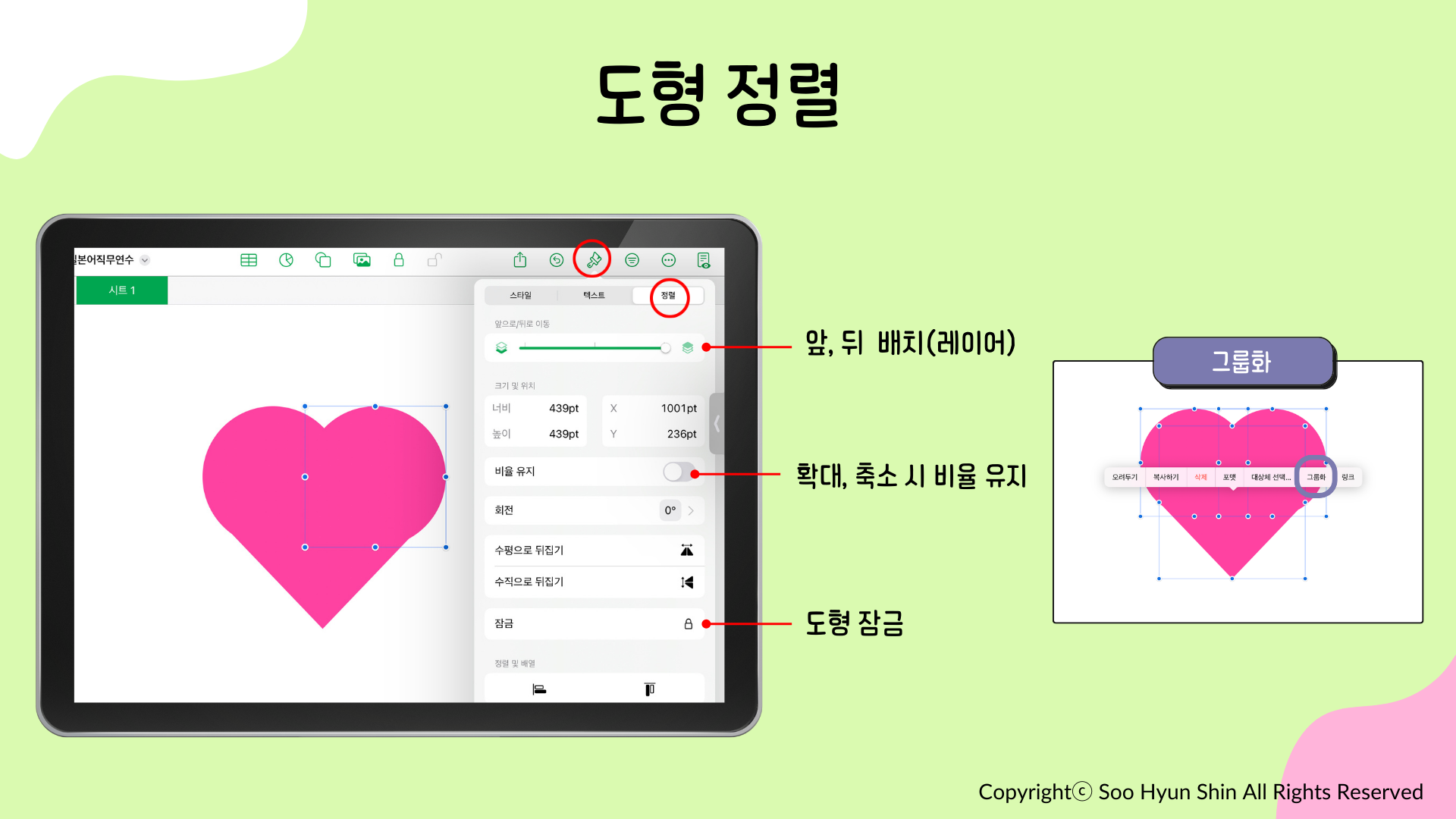
2. 텍스트 삽입하기
1) 화면 상단의 툴바에서 도형 모양의 아이콘을 클릭한다.
2) 나타나는 메뉴에서 '텍스트'를 선택한다.
3) 스프레드시트에 텍스트 상자가 나타난다. 이 상자를 탭하면 키보드가 나타나고 텍스트를 입력할 수 있다.

🌈 텍스트 스타일 수정하기
1️⃣ 텍스트를 선택한 후 화면 상단의 붓모양에서 '스타일 '옵션을 사용하여 폰트, 크기, 색상, 정렬 등을 수정할 수 있다.
2️⃣ 목록' 옵션을 사용하여 불릿 포인트나 번호 매기기를 추가할 수 있다.
🥰 도형 내 텍스트 추가 - 도형 안에 텍스트를 추가하는 것도 가능하다.
1) 원하는 도형을 삽입한다.
2) 도형을 더블탭하면 텍스트 입력 모드가 활성화된다
3) 키보드를 사용해 텍스트를 입력한다
d) 텍스트 스타일은 위에서 설명한 방법으로 수정할 수 있다.
💡 고급 팁
- 여러 도형이나 텍스트 상자를 선택하고 '정렬' 옵션을 사용하여 깔끔하게 정렬할 수 있다.
- 텍스트나 도형에 하이퍼링크를 추가하여 상호작용이 가능한 문서를 만들 수 있다.
이렇게 Numbers 앱에서 도형과 텍스트를 활용하면, 단순한 숫자 나열을 넘어 시각적으로 매력적이고 정보 전달력이 뛰어난 학습지를 만들 수 있다. 창의력을 발휘하여 멋진 학습지를 만들어보세요!
'Edutech > IPad(아이패드)' 카테고리의 다른 글
| Numbers(넘버스) 왕초보 - 스프레드시트편 (0) | 2024.04.21 |
|---|---|
| IPad Numbers 학습지 만들기 (0) | 2023.05.04 |
| Reality Composer와 Art Coloring Book으로 '귀멸의 칼날' 즐기기 (2) | 2023.04.19 |
| All in One 만능 학습지 "IPad Numbers" (0) | 2023.04.17 |





댓글 영역